
Most any computer built in the last few years is perfect for recording! Whether it's a PC or a Mac, you've probably got a powerful computer ready to go for your home studio. Taking the time to prepare it for recording will help you immensely down the road in terms of performance (and, as a result of smooth operations, save you plenty of time in frustration!).
Step One: Your Recording Hard Drives
One of the first things you should consider getting for your recording computer is your hard drives. If you've got the resources to do so, I highly recommend a second hard drive -- internal or external -- to use ONLY as a recording drive. This hard drive should do nothing more than store your recording files, which are worked on within the drive. The faster the better -- a 5400 RPM drive is highly recommended -- and Firewire generally works best for external drives. External makes it easy to transport to other studios when doing work elsewhere. Look for at least 150 GB storage capacity -- more if you can find it!
Step 2: Max Out Your RAM
It's no secret that the more RAM you have, the better your computer runs. The difference between 512MB of RAM and 2 GB of RAM on a recording machine is staggering -- everything will run faster, you'll be able to run more recording plug-ins and effects, and you'll be able to work in a multi-track environment without issues. If you're running a PC, at least 1 GB is recommended; for Macs, especially the new Intel Macs, 2 GB minimum is the standard. And don't skimp on the quality of the RAM you buy; the higher quality chips do have a slight performance advantage over the cheap ones.
Step 3: On a PC? Shut Off Unnecessary Services
Mac OS has long been the favorite of recording engineers because of it's underlying stability, especially the UNIX-like backbone. However, if you're stuck running Windows, there's still hope!
If you must run an anti-virus software, choose a lightweight one that doesn't constantly run in the background. Also, disable all background and taskbar services that aren't 100% necessary. Visual effects, the background image, system sounds, and other aesthetic options are resource hogs you can do without, too.
If you must run an anti-virus software, choose a lightweight one that doesn't constantly run in the background. Also, disable all background and taskbar services that aren't 100% necessary. Visual effects, the background image, system sounds, and other aesthetic options are resource hogs you can do without, too.
Step 4: On a Mac? Disable Dashboard & Widgets
One of the coolest parts of Mac OS is the Dashboard application and the associated Widgets. As much as it hurts to say this, Dashboard is a resource hog that you don't need active when recording. Sorry, Steve Jobs.
Drop into your Terminal application (it's in Utilities), and type the following: defaults write com.apple.dashboard mcx-disabled -boolean YES followed by killall Dock.
Your Widgets aren't lost forever; you can reactivate them in Terminal by typing defaults write com.apple.dashboard mcx-disabled -boolean NO along with the killall Dock command.
Drop into your Terminal application (it's in Utilities), and type the following: defaults write com.apple.dashboard mcx-disabled -boolean YES followed by killall Dock.
Your Widgets aren't lost forever; you can reactivate them in Terminal by typing defaults write com.apple.dashboard mcx-disabled -boolean NO along with the killall Dock command.
Step 5: Keep Your Software Current, But Be Careful
Always running the most up-to-date version of your recording software is a great idea, but it's not always recommended. Some recent updates of major recording softwares aren't 100% stable, and it's sometimes a good idea to stay a step or two behind (by staying with a stable release) than the current release update (which may be in "Beta" or experimental). If you notice your performance decreasing after an update, or notice certain plug-ins you've come to rely on no longer function properly, don't be afraid to "downgrade" to the most stable release.

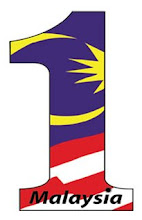


No comments:
Post a Comment